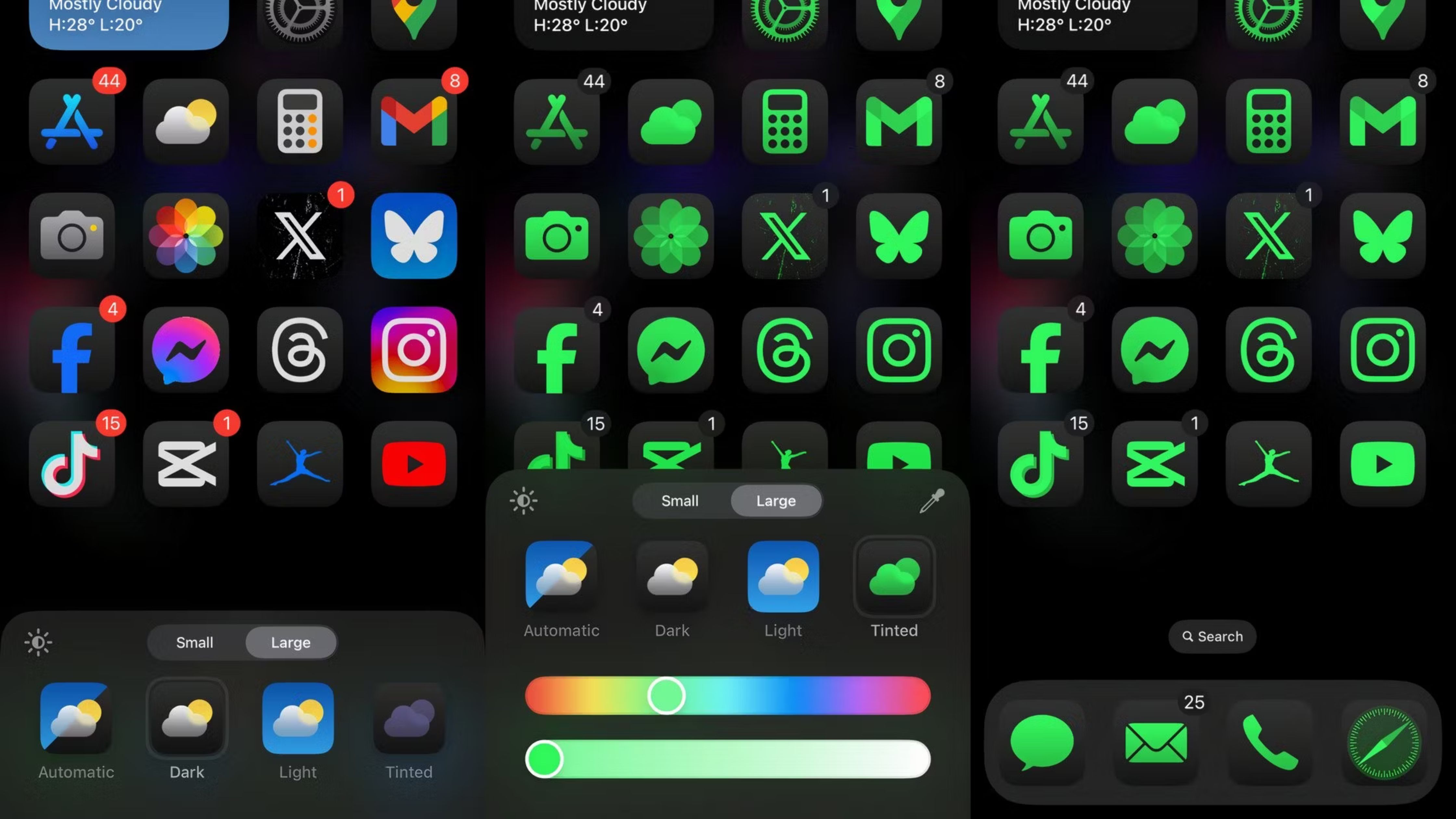How to bring back the Twitter logo on iPhone with iOS 18
Key Takeaways
- iOS 18 lets you customize app icons, so you can ditch the X logo and in favor of the old Twitter logo.
- Use the Shortcuts app to swap app icons and personalize your home screen.
- iOS 18 also allows users to change app icon colors to create a uniform palette.
iOS 18 is finally available for users to install on their iPhones. The new software lets users customize their Home Screen in many ways, including the appearance of app icons. Using iOS 18, you can now kick the X app icon to the curb and bring back the beloved blue and white Twitter logo.
X (formally Twitter) is far from perfect. Even before Elon Musk acquired the company, the social media platform wasn’t always great. However, it did have one thing working for it — the Twitter logo. The simple, minimalist bird logo was recognizable by users around the globe. However, under Musk’s ownership, Twitter was rebranded to X. The company also replaced the bird logo with the X under the Special Alphabets 4 font. Objectively, it lacks a lot of creativity, but subjectively looks ugly compared to many other apps.
Fear not as iOS 18 gives you the means to swap out the X app icon with all the new customization features, leaving you with the ability to bring back the Twitter logo as well as change the other icons on your home screen as you please.
How to customize app icons using iOS 18
You can easily change the look of your apps on iPhone
Apple/Pocket-Lint
Apple’s iOS 18 has a staggeringly deep assortment of widget and app icon customization options, which includes the ability to change the appearance of individual app icons. To fundamentally change the look of an app icon, you must use the Shortcuts app. Before you can start, ensure that you have a PNG of the Twitter logo (or any other image) saved on your phone.
To swap the X logo, here’s what you need to do:
- Open the Shortcuts app.
- Select the ‘+‘ icon and “Add Action.”
- Type “Open app” and select “Open App” action.
- Navigate to the ‘App‘ option and select the app you’d like to customize.
- Tap “Add to Home Screen” and rename the shortcut to whatever you’d like.
- Under Home Screen Name and Icon, choose the photo you’d like to use.
- Hit “Choose” and then “Add.”
From this point on, your designated app, (X or otherwise) will be shown as whatever icon or image you choose. At this point, you’ve achieved the goal and gotten rid of the gaudy X app icon on your home screen.
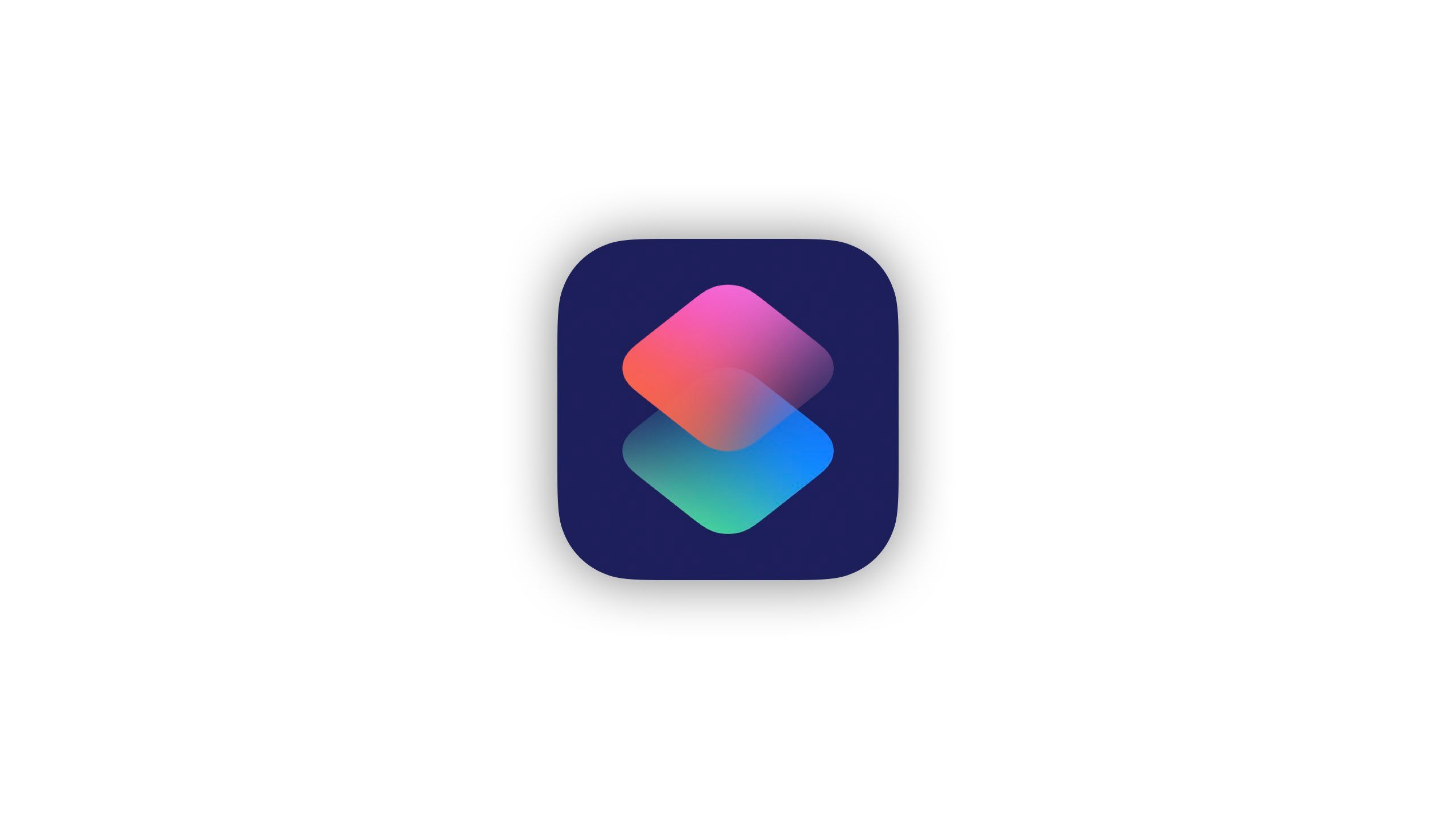
Customize the overall look of your home screen for consistency
Pair the Twitter app icon with a delightful blue palette thanks to iOS 18
Apple / Pocket-lint
If you want to go one step further and commit to a Twitter-inspired blue pallet for your home screen, you can also change the colors of the app icons. iOS 18 gives users a sliding color scale with various hues to choose from. So, if you’re missing that baby blue hue in your life, you can choose that option from the color options.
Apple also enables users to tailor the color intensity as well.
Unfortunately, iOS 18 doesn’t allow you to change the individual colors of each app — you’re choosing the color theme of your home screen, more.
To change your app icon colors, follow these steps:
- Long-press on the home screen to activate jiggle mode.
- Select “Edit” in the top left corner of the display.
- Hit “Customize” to bring up the new menu.
- Tap the “Tinted” option on the right-hand side of the screen.
Unfortunately, iOS 18 doesn’t allow you to change the individual colors of each app — you’re choosing the color theme of your home screen, more. So, if you’re not fully committed to a blue palette, you can choose from anything ranging from red, green, purple, and everything else in between. I’m quite partial to a clean eggshell white pallet as well.