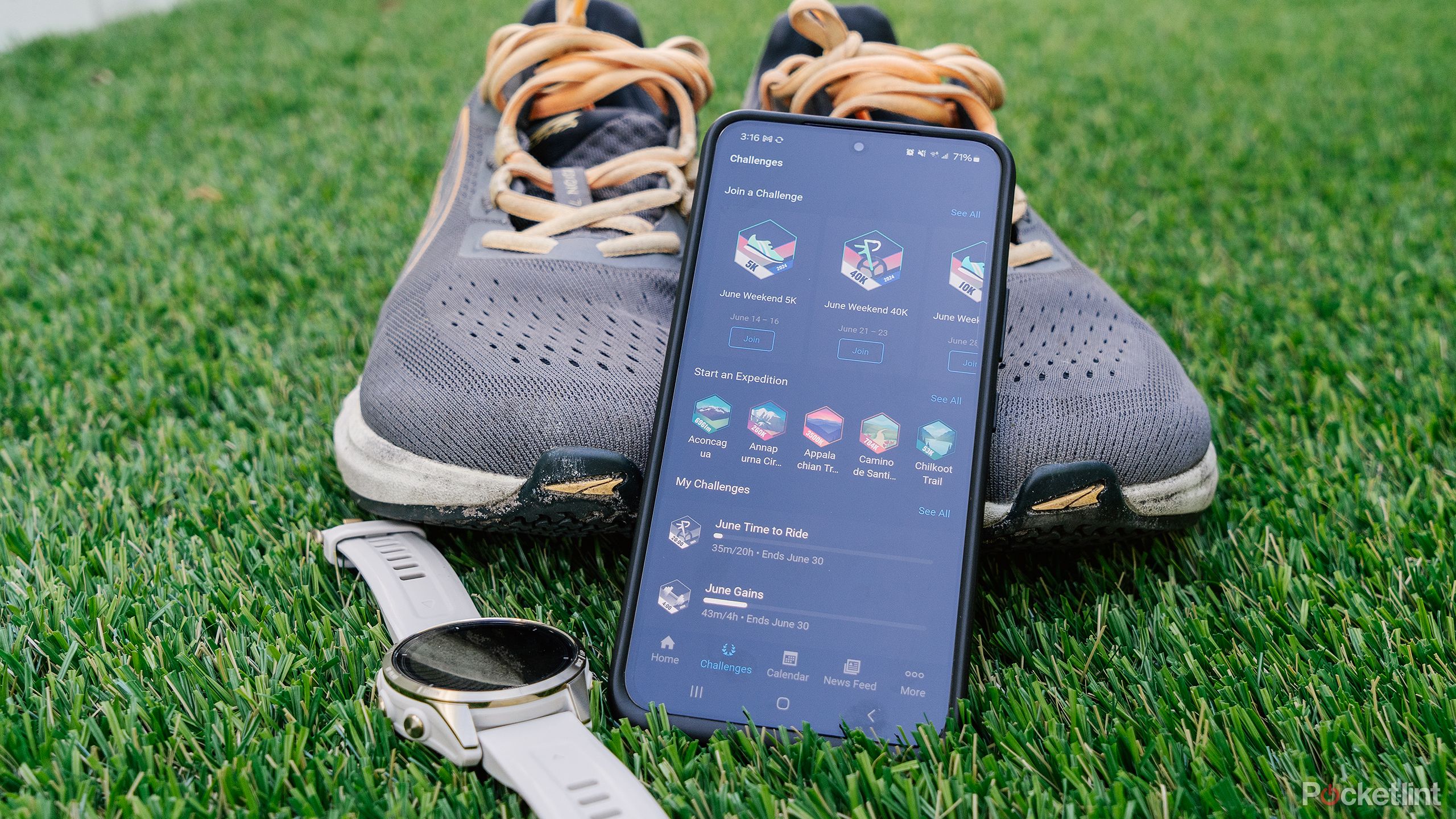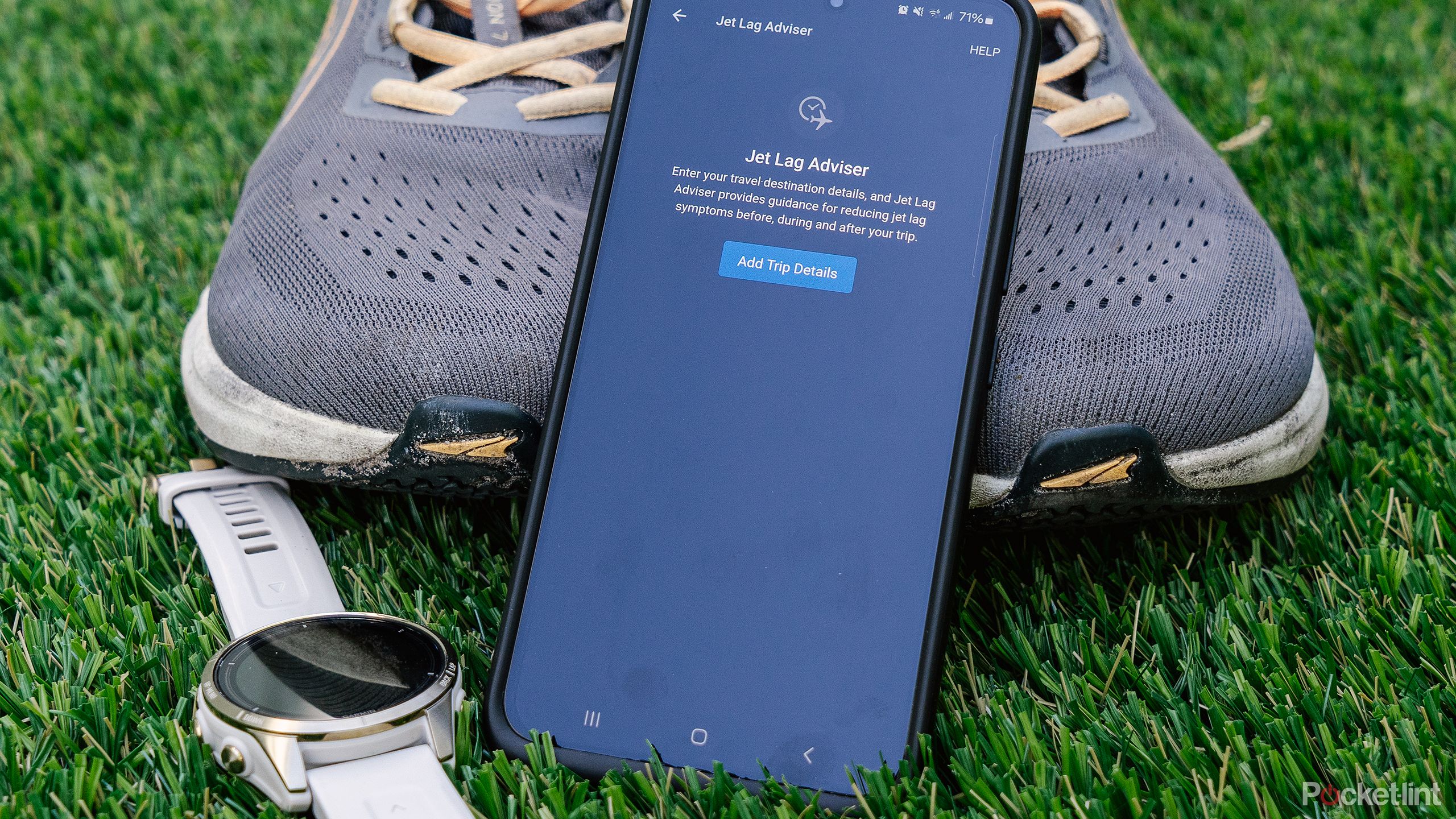6 features you probably didn’t know were on your Garmin
Key Takeaways
- Customize your activity screens for a more personalized experience during workouts.
- Utilize LiveTrack for safety by sharing a real-time location with loved ones during activities.
- Access free workouts and challenges on Garmin to keep fitness routines interesting and motivating.
If you own a Garmin, you already know that it’s a very powerful wearable, but I’m willing to bet that you aren’t aware of just how extensive its offerings are. While each Garmin offers slightly different tools and features, almost all of them are packed with sensors that give you a wide range of health and fitness data throughout the day.
Overall, they can track your sleep, provide detailed heart rate information, log a wide range of activities, and function as smartwatches just in general. But on top of all the well-known features, there are also some lesser-known capabilities that can be useful — or just plain fun.
Some of these Garmin tricks must be accessed on the watch itself, while others require the Garmin Connect app either for setup or to use in general. As each Garmin varies in offerings — even if slightly — not all of these features may be available for every watch. However, I’ve tried to highlight tools that are applicable to most users.
1 Change the data screens for each activity type
Personalize what’s on display during your workouts
You probably knew you could change your Garmin’s watch face, but did you know that you can also change what’s visible when you’re tracking an activity? For example, if you don’t care about your pace during a run, you can easily replace that with something more meaningful to your progress. I wanted to be able to see the time on my watch without scrolling when out on a walk, so I adjusted the Data Screens for my Walk activity to show the time instead of the pace. You can even change the layout entirely, with multiple options to choose from for each activity. To adjust what you see during an activity:
- Enter the Menu on your Garmin watch and scroll to Activities & Apps.
- Tap on the activity you’d like to customize and then select Settings for that activity type.
- The Data Screens option is where you’ll adjust what you see on the watch during your workout.
2 Let loved ones follow your location during workouts
Add a layer of safety to your workouts
If you want more peace of mind during your activities, you’ll want to take advantage of Gamin’s safety features. One such tool is the LiveTrack, which shares a real-time view of your location during an activity with friends and family. You’ll need a compatible device and your phone with you to use this, but if those two conditions are met, your loved ones can keep track of your location in case something happens. To set up LiveTrack:
- Open the Garmin Connect App
- Select More at the bottom right.
- Select Safety & Tracking, followed by LiveTrack.
- Tap the three dots in the upper right corner and then Settings.
- Follow the prompts to configure your LiveTrack settings. Once you’ve configured LiveTrack, your added contacts will receive an email with a link to follow your activity.
3 Access guided workouts to help you train
Get a virtual coach via your phone and wrist
Figuring out what to do for workouts can get tricky or just boring if you do the same thing over and over. While you could pay for a coach, Garmin offers some robust training tools to help you out for free. First, if you just want some quick workouts to spice up your fitness routine, you can find a range of options available both in the Garmin Connect app and right on your watch. To access workouts in the Garmin Connect app:
- Navigate to More in the bottom right corner.
- Tap Training & Planning, followed by Workouts, and then Find a Workout.
- Here, you will see a list of available workouts, including options like the “15-Minute Full-Body Sweat” workout or “After-Work Yoga.” Each workout lists the fitness level, number of muscle groups it works, and how long the workout is. If you tap into one, you can choose to Save to My Workouts and then tap on the phone icon in the top right to send it to your device.
- Once the workouts are on your watch, navigate to your activities and scroll down to Workouts. Tap on the one you’d like to complete. Your watch will give you little graphics of each exercise, which is helpful if you don’t know what it is, and time each one so you know when it’s time to move to the next exercise.
4 Join Challenges to compete with others and yourself
Find motivation and gain accountability
Sometimes, we all need an extra bit of motivation to get up and move. Garmin’s Challenges can be a useful push to keep you accountable. There are challenges for all sorts of activities, including running, walking, cycling, swimming, and strength training. These range from a single weekend activity to monthly or even yearly options. You can even tackle Expeditions, which equates your steps and floors climbed to tackling iconic adventures like the Camino de Santiago or Everest.
You can even create your own challenges and invite connections on Garmin Connect to compete. To join a challenge:
- Open the Garmin Connect app.
- Tap Challenges at the bottom of the page.
- Scroll through to find the one (or multiple ones if you’re like me) that you want to join, and tap Join.
- Any activity you record with your Garmin will automatically be applied to any applicable challenges, so you can earn in-app badges and bragging rights.
5 Get help with jet lag when traveling
Maximize your travel with the Jet Lag Advisor
Unfortunately, Garmin’s Jet Lag Advisor is currently only available for a small group of Garmin watches, so not everyone has access to it. Right now, the Garmin fenix 7, Garmin epix (Gen 2), Garmin Enduro 2, Garmin tactix 7, Garmin MARQ (Gen 2), and Garmin quatix are the only devices with access to Jet Lag Advisor. That leaves out the popular Forerunner lineup, along with many others. We hope that Garmin will expand this offering to more devices soon, but we will have to wait.
The Jet Lag Advisor provides personalized insight and suggestions before, during, and after your trip to minimize the effects of jet lag and tips once you arrive to help you ease into the different time zone. If you wear your Garmin watch to sleep, it will use your established circadian rhythm information via your sleep history to provide customized suggestions based on your body.
To help you manage jet lag, the Jet Lag Advisor will give you tips on when to seek light versus when to avoid it, how to plan your sleep schedule, and physical activity and exercise suggestions. It’s a great tool to help you feel better when changing time zones so you can get the most out of your trip and bounce back faster when you return home.

Garmin Epix Pro (Gen 2) Sapphire Edition
If you own a compatible device:
- Open the Garmin Connect App.
- Navigating to More at the bottom right.
- Select Training & Planning and then Jet Lag Advisor.
- Tap Add Trip Details and add your destination details, followed by return trip details, and then tap Finish.
- Once your trip is added, you will get notifications from the watch with tips and can access tips and information on your watch in the Jet Lag Advisor widget.
6 Use your watch to find your phone
Track your phone from your wrist
The best part is that Find My Phone works even if your phone is on silent like mine always is.
I live in a pretty tiny apartment, yet I still manage to misplace my phone far more often than I’d like to admit. Luckily, I basically always have my Garmin watch on my wrist, and it has a handy tool to help me find my phone. When activated, the watch will trigger your phone to play an alarm at full volume and vibrate so you can follow the noise to find it. Android users can even flash the camera light if they enable the correct permissions in the Garmin Connect app. Plus, some watches will display the Bluetooth signal strength, so you can tell if you are actually getting closer to your phone. The best part is that Find My Phone works even if your phone is on silent like mine always is.
To use Find My Phone, you need to have your phone’s Bluetooth on, paired with the watch, and in range (which is typically 33 feet). Then, simply follow the steps below.
- Press and hold the top left button of your Garmin watch to open the controls menu.
- Navigate to and select Find My Phone.
- Follow the noise to your phone.
- When you find your phone, end the alarm using the Activity button (top right).